After researching tons of use cases and features of IoT devices and machine learning techniques, I decided to go ahead and purchase my first Raspberry Pi 2. I primarily want to explore setting up sensors and streaming that sensor data to various cloud providers. I’ve also looked at a couple projects dealing with some mesh networking that looked interesting, but for this project we will be setting up Windows 10 IoT Core on the Raspberry Pi.
So to get started with Windows 10 IoT core you will need either a Raspberry Pi 2 or MinnowBoard Max. We will obviously be using a Raspberry Pi 2 in this tutorial. If you haven’t already purchased a RPi2 I recommend purchasing a kit with power supply. Luckily I had a micro USB cable available and an AC adapter. You will need at least 600mA at 5V to be up and running. You will also need a microSD card. I went with a 16GB card so we will have plenty of space, but an 8GB card should be enough for a minimal setup.
Download Windows 10 IoT core
Once you have your hardware in place, download the setup tools from http://ms-iot.github.io/content/en-US/Downloads.htm . You will see “Windows 10 IoT core for Raspberry Pi 2” go ahead and download the ISO file called “IOT Core RPi.ISO” You can mount the ISO or open it with an archiver software such as WinRAR. Inside the ISO is an MSI file to install the components. Go ahead and install the package. Note: There are some tools in this package to make this much easier if you are using Windows 10 already for your operating system, but I am not so we will be using some 3rd party tools instead of the native Microsoft Tools.
Now that you have the software installed, you will see Microsoft IoT in your start menu or program files, with 2 executables. One is called WindowsIoTCoreWatcher which is a lightweight program for viewing all of your IoT running machines. The other is called WindowsIoTImageHelper which will help you flash your microSD card.
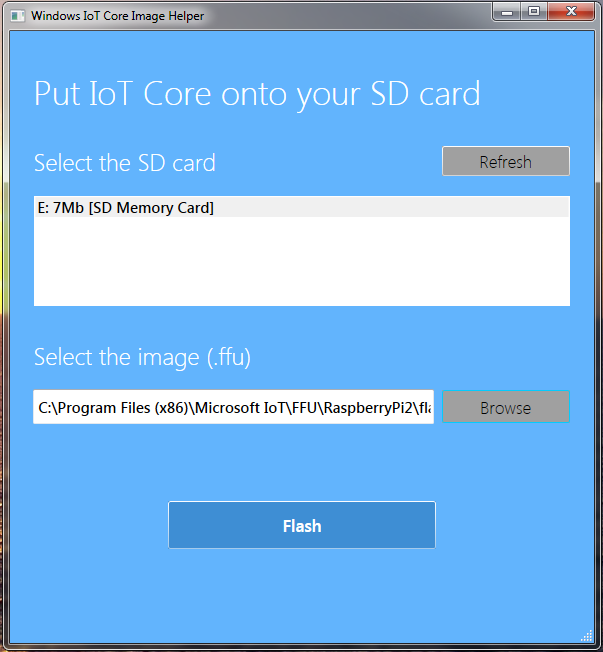
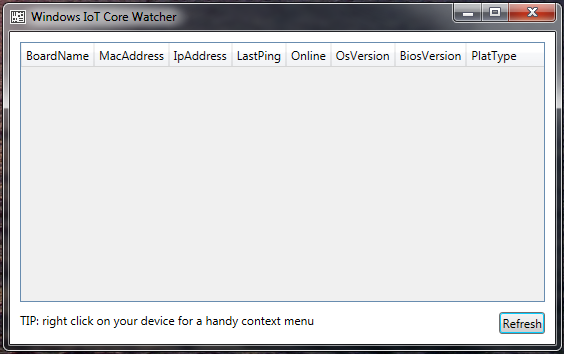
From what I have read these applications are supposed to only work or are only supported when using the Windows 10 OS. I’m currently using Windows 7 and both seem to launch fine. I’m going to go ahead and try using the flash utility but will also list the steps for an alternative way to flash the microSD card.
Flashing the microSD card with Windows IoT Core Image Helper
So if you see the screenshot above it looks like the microSD card is detected, but only showing 7Mb. Even though this is a 16GB card, I’m going to push forward anyways and see what happens. This utility is about as easy as it gets; first select your microSD card and then select the image file. The image file is located here: C:\Program Files (x86)\Microsoft IoT\FFU\RaspberryPi2\flash.ffu (unless you chose to install into a different path) . Once you have the correct settings, simply click “Flash” and you will see a command prompt appear with the status of the flash.
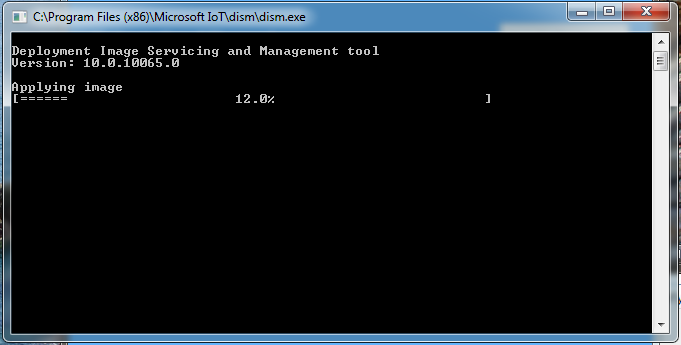
After the microSD card is flashed, you can now insert the microSD card into you Raspberry Pi 2 and boot.
Windows 10 IoT Configuration
Once the RPi2 is booted with the new image, you will see the windows 10 logo and a typical boot screen. Once the OS is finished booting you will have an option for language. I simply selected English and that was all you needed for configuration. Now since I had my ethernet cable plugged into the device is picked up an IP address and was given a device name of “minwinpc” by default.

Once the device is up and running you have two tabs, one is a device info tab (shown above) and the other is a tutorials tab. You will also notice that if you launch the WindowsIoTCoreWatcher on the same network you can now see your device.
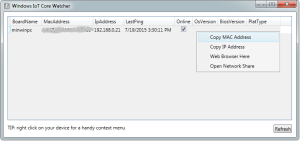
If you right click you have four options available: Copy Mac Address, Copy IP Address, Web Browser Here, and Open Network Share. Pretty simple ! You are now able to develop on your windows 10 iot raspberry pi 2 device ! If you have any questions or thoughts, please use the comments below.

Leave a Reply